Clearing the cache on your iPad is a multi-step process. Be aware, though, that is will log you out of any websites you are signed into, so you will need to have your IDs and passwords handy when you go back to them once you complete this process.
Delete Safari cache
Tap the Settings icon.
Scroll down and tap on Safari, then scroll down on the right side and tap Clear History and Website Data:
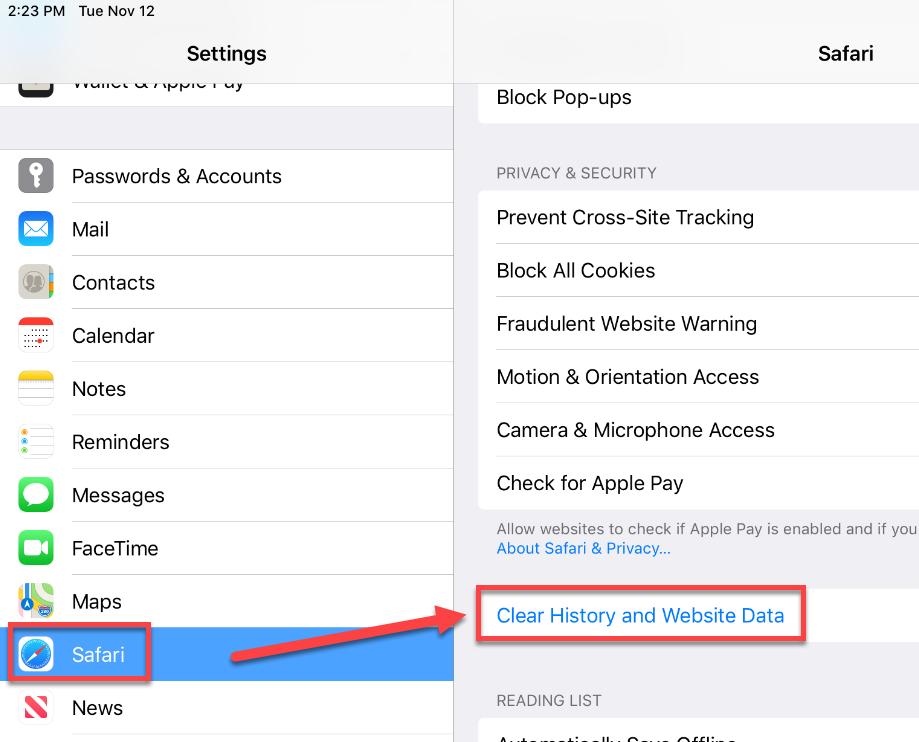
Tap Clear:
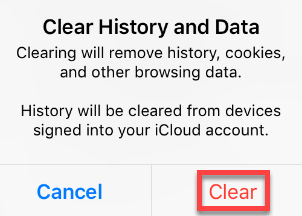
Clear app data
This is where you can see the amount of data stored by the apps that are installed on your iPad. You can gain more storage space on your device by cleaning out unwanted files.
Tap the Settings icon.
Tap General then go to the right and tap iPad Storage:
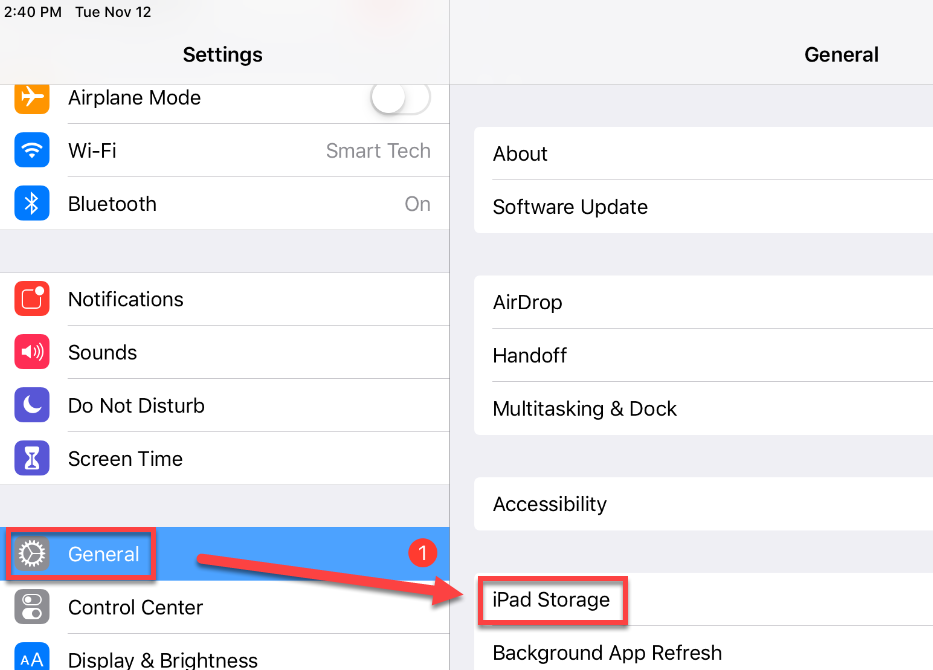
It might take a few moments for it to finish calculating the amount of storage each app is currently using. Once it finishes calculating, the apps will be listed in order based on the amount of space they take up.
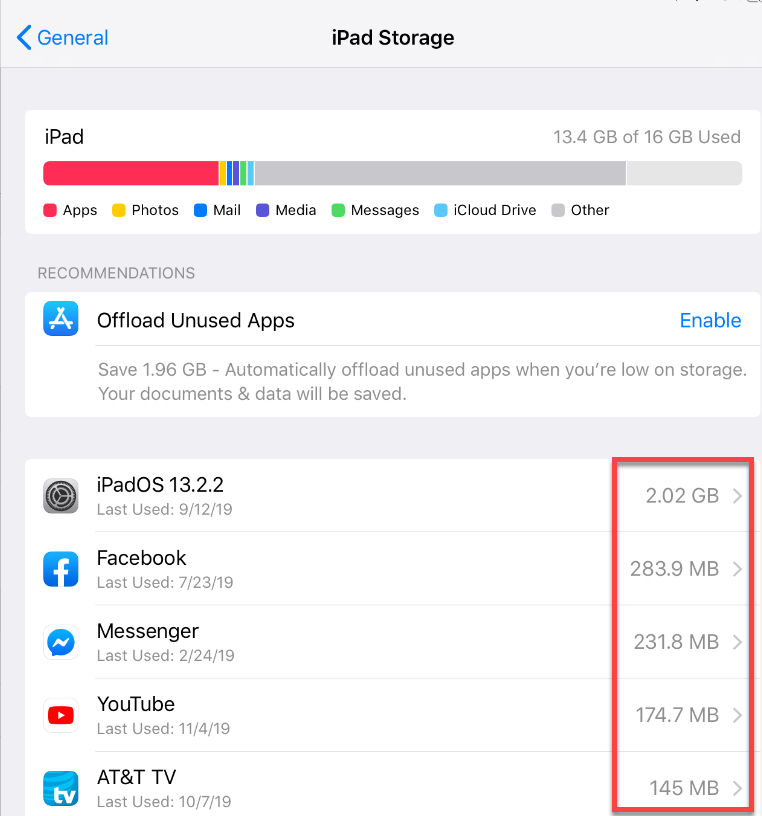
Tap on the name of an app that is taking up a lot of space and then look at the Documents & Data section- if the value is higher than 500MB, you may want to consider deleting and reinstalling the app to clear some space.
Tap Delete App and then Delete App again (on the confirmation window).
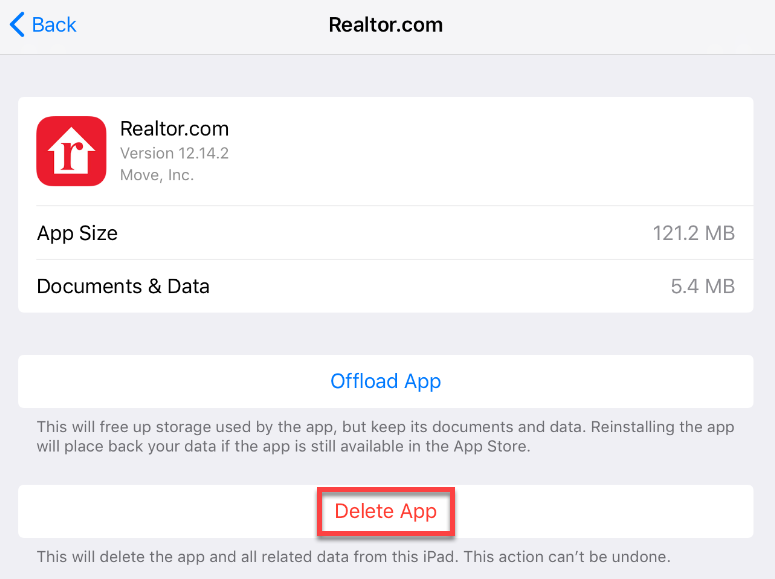
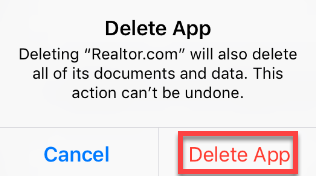
You can then go out to the App Store and re-download a brand new version of the app that will not be bogged down by a lot of unwanted data.
Restart the iPad
Although Apple's iOS operating system is a pretty effective memory manager on its own, restarting the device after long periods of activity can also be a good way to clear the memory.
Press and hold the power button on the side of the iPad for a few seconds until the power off slider appears, then slide it to the right. Wait until the device has turned off completely before pressing the power button again to turn it back on.
Related articles :
Comments
Please sign in to leave a comment.